PDF scrolling is crucial for navigating documents efficiently. It enables users to view content seamlessly, whether it’s a long report or a detailed drawing. Understanding different scrolling methods enhances the reading experience.
The Importance of Smooth PDF Navigation
Smooth PDF navigation is essential for effective document review and comprehension. When scrolling is seamless, users can focus on the content without distractions from jerky movements or unexpected page jumps. This enhances productivity and reduces eye strain, especially when dealing with lengthy documents. A fluid navigation experience allows for quick access to specific information within a PDF, improving workflow and overall user satisfaction. Proper navigation ensures a comfortable and efficient reading process, making it easier to absorb and retain the information presented in the PDF file.

Enabling Auto-Scroll in Adobe Reader
Auto-scroll in Adobe Reader can be activated using keyboard shortcuts. This feature allows for hands-free reading, enhancing convenience. Adjust scroll speed to match your reading pace.
Using Keyboard Shortcuts for Auto-Scroll (Ctrl+Shift+H)
To initiate auto-scroll in Adobe Reader, press Ctrl+Shift+H on Windows or Command+Shift+H on macOS. This activates a hands-free reading mode, allowing the PDF to scroll automatically. You can use the Up or Down arrow keys to adjust the speed of the auto-scroll. To stop the auto-scroll, press Ctrl+Shift+H again. Additionally, the minus key can change the scroll direction, offering more flexibility in how you navigate through the document. This shortcut provides an easy way to read without continuously using the mouse or trackpad.
Adjusting Auto-Scroll Speed
Once auto-scroll is enabled using Ctrl+Shift+H, you can adjust the speed to match your reading pace. The number keys from 1 to 9 control the speed, with 1 being the slowest and 9 being the fastest. This allows you to customize the scrolling speed according to your preferences. Pressing and holding the trackpad or clicking and holding with the mouse can also pause the scroll temporarily. This control over speed and pausing provides a more comfortable and efficient reading experience, allowing you to focus on the content.
Setting Default Scroll View in Adobe Acrobat
To set scrolling as the default view in Adobe Acrobat, access preferences. This ensures that every time a PDF is opened, it will automatically enable the desired scroll settings.
Accessing Preferences for Default Page Display
To access preferences for setting the default page display, begin by navigating to the “Edit” menu within Adobe Acrobat. From there, select “Preferences” to open the settings dialog. Within the preferences window, locate the “Accessibility” category. Here, find and check the box next to “Always use Page Layout Style.” This will allow you to set a default page display mode. Then, use the drop-down menu to select your preferred scrolling option like “Single Page Continuous”. Finally, click “OK” to save these settings.
Setting “Enable Scrolling” as Default
To set “Enable Scrolling” as the default view, you need to adjust the preferences in Adobe Acrobat. Go to “Edit,” then “Preferences,” and select “Accessibility”. Within this section, check the box labeled “Override Page Display.” Then, using the dropdown menu, choose “Single Page Continuous” to enable scrolling by default. This setting ensures that every time you open a PDF, it will automatically be in scrolling view. Confirm your changes by clicking “OK”. This eliminates the need to manually enable scrolling each time you open a new PDF.
Alternative PDF Viewers and Scrolling
Various PDF viewers offer unique scrolling features. Chrome browser extensions and PDF Expert provide different scroll modes, enhancing user experience. These options present alternatives to Adobe products.
Chrome Browser and PDF Scrolling
Chrome allows direct PDF viewing by dragging and dropping files into the browser. An auto-scroll extension can be added to enable automated scrolling for easier reading. Users can adjust the scrolling speed to match their preference. This feature enhances the reading experience by allowing for hands-free content consumption. Additionally, certain Firefox PDF reader extensions are compatible, offering alternative functionality within the Chrome environment for a better user experience when handling PDFs.
PDF Expert and Scroll Modes
PDF Expert provides various scroll modes, including vertical and horizontal options, allowing users to navigate documents in their preferred direction. These modes enhance the viewing experience, ensuring comfortable reading for all types of content. Users can easily switch between these scroll modes depending on the document’s layout. The application also allows for continuous scrolling, which is very useful for longer documents. The versatility and customization options make PDF Expert a robust choice for PDF viewing.
Troubleshooting Scrolling Issues
Users may encounter problems like disappearing scroll bars or inconsistent scrolling across devices. Older software versions might function better in some cases. Issues may also arise from certain software updates.
Scroll Bar Disappearing Issues
A common problem is the scroll bar disappearing when trying to use it. This issue seems to be more prevalent in newer software versions, with some users reporting older versions function more reliably. This can make navigation very difficult. Some users have resorted to using older versions of software to mitigate this problem, highlighting a potential regression in newer updates. The problem can interrupt workflow and is seen as a major inconvenience.
Inconsistent Scrolling Behavior Across Devices
Users often experience inconsistent scrolling behavior when viewing PDFs on different devices, such as laptops, iPads, and iPhones. This can manifest as variations in scroll speed, direction, and even the availability of continuous scrolling. The settings that work on one device may not translate to another, leading to a frustrating user experience. The document reader in iCloud Drive on iPad defaults to vertical scrolling, for example, unlike the behavior on some laptops.

Saving Scrollable Content
Saving scrollable content, especially long webpages as PDFs, is essential for later access. Users can also save PDFs with side-to-side scrolling, preserving the original document’s layout.
Saving Long Scrolling Webpages as PDF
In the digital era, saving lengthy, scrollable webpages for future reference is a common need. Fortunately, Chrome offers several effective methods to save these webpages as single-page PDFs. This allows users to capture all content without losing information that might be cut off in a traditional print or screenshot. These saved PDFs maintain the content’s layout, making it easier to review and share the information offline, ensuring no crucial details are missed. This also allows for better document management.
Saving PDFs with Side-to-Side Scrolling
Creating PDFs that scroll horizontally can be beneficial for specific layouts. To achieve this, you must first adjust the document’s page orientation to landscape mode within your document editor. Subsequently, save or export the file as a PDF. This process allows you to share documents in the intended format, with content flowing from side to side. This method is particularly useful for displaying wide tables, architectural drawings, or other content that benefits from a horizontal viewing experience, enhancing readability and presentation.
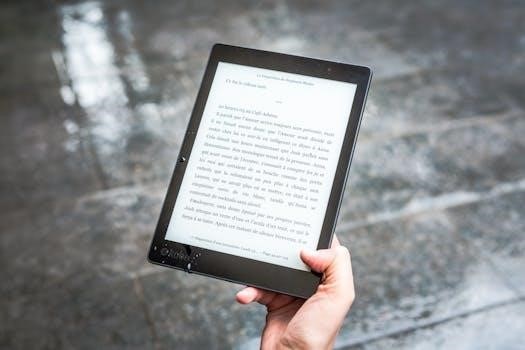
Advanced Scrolling Techniques
Advanced scrolling includes using arrow keys for page navigation and enabling continuous scrolling in full-screen mode for a more immersive reading experience. These techniques offer finer control over PDF viewing.
Using Arrow Keys for Page Scrolling
When viewing PDFs, the arrow keys on your keyboard offer a convenient way to scroll through pages. Instead of using the mouse wheel or scroll bar, you can navigate up and down one page at a time. This is particularly useful when you need precise control over the scrolling, especially in documents with detailed graphics or text, allowing you to read a page fully before moving on to the next one. This method is often coupled with full screen mode for an enhanced viewing experience.
Continuous Scrolling in Full Screen
Viewing PDFs in full screen can be enhanced with continuous scrolling. Pressing Ctrl+Shift+H initiates auto-scroll, allowing hands-free reading. To adjust speed, use number keys 1-9, with 1 being slowest and 9 being fastest. This provides a seamless reading experience without the need to manually navigate to the next page. Continuous scrolling is a great option for long documents, making it easier to review large volumes of information smoothly. To stop, simply press Ctrl+Shift+H again.

PDF Scrolling on Different Platforms
PDF scrolling varies across devices. iPads using iCloud Drive often default to vertical scroll mode. Embedded PDFs in iframes require specific coding for up and down scroll functionality using buttons.
iPad and iCloud Drive PDF Scrolling
The document reader in iCloud Drive on iPads typically defaults to a vertical scroll mode for PDF documents. This can sometimes be inconvenient if you prefer a different viewing style. A workaround involves saving or copying the PDF files to another location on your iPad. This action is often necessary to change the scroll mode. Some users find this method useful for better navigation and reading on their iPads.
Scrolling in Embedded PDF Files (Iframe)
Streamlining PDF Viewing
Efficient PDF scrolling enhances productivity and reading enjoyment. Mastering techniques like auto-scroll and continuous view provides a smoother, more user-friendly experience. These methods ensure quick and easy access to information.
Benefits of Efficient PDF Scrolling
Efficient PDF scrolling significantly improves the reading experience, allowing users to navigate through lengthy documents without interruptions. It enhances productivity by enabling quick access to information, saving time and effort. With smooth scrolling, users can concentrate on the content, avoiding distractions caused by constant manual page turning. Auto-scrolling features further streamline the process, enabling hands-free reading. Ultimately, efficient PDF scrolling makes reviewing and analyzing complex documents more convenient and enjoyable, boosting overall workflow efficiency and user satisfaction.
